
Calendars, task lists, and project planning are important business tools. Many people use Microsoft’s apps to power these processes including Planner, Microsoft To Do, and Project for the web.
These tools help keep processes on track and enable task accountability. But they’re separate apps. Switching between apps can be cumbersome. It adds more complexity to a workflow.
On average, employees switch between 22 different apps 350 times per day.
Microsoft is putting a dent in app overload. The company is rolling out a brand-new version of Microsoft Planner in early 2024. It’s packed with exciting features designed to simplify your project management journey.
The new Microsoft Planner combines:
The new Planner promises to be a powerful tool for staying organized. As well as boosting collaboration and achieving your goals with more ease.
Say goodbye to juggling several apps and hello to a streamlined experience. The new Planner goes beyond basic to-do lists. It seamlessly integrates tasks, plans, and projects under one roof.
This means you can manage everything from large to small. Including simple daily tasks to complex multi-phased projects. And do it all within a single, intuitive interface.
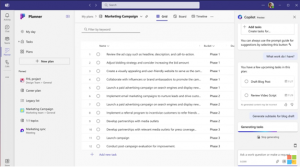
You can use the new Microsoft Planner from within Microsoft Teams or via a web browser. Here are some of the exciting things you will be able to do with it.
Collaboration is key in today’s fast-paced world. Working remotely has become the new normal. Meaning tools need to keep people coordinated wherever they are.
The new Planner empowers teams to work together seamlessly. Real-time updates ensure everyone stays on the same page. Features like shared task ownership and comments foster clear communication and efficient collaboration.
The new Planner incorporates the power of AI with Microsoft Copilot built in. This intelligent assistant helps you stay on top of your work. It can suggest relevant plans, tasks, and goals based on your needs and context. It can even analyze your progress and suggest adjustments to keep you on track.
One size doesn’t fit all. The new Planner understands that. It offers flexibility to cater to both individual needs and complex enterprise projects. Microsoft Planner can adapt to your specific requirements. It’s flexible for use to fill big or small needs. Use it for managing a personal grocery list. Or to plan and deploy a large-scale company transformation.
You don’t have to start from “square 1,” unless you want to. Microsoft Planner provides several ready-made templates. You can use these to get started on a new project or goal quickly.
You’ll see templates for things like:
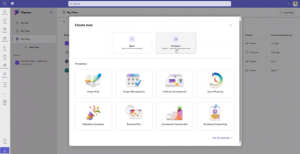
Here’s a sneak peek at some key features of the new Microsoft Planner 2024:
Mark your calendars! The new Planner will be available in preview in early 2024. It will become generally available soon after. Some features will roll out later in the year. You can visit Microsoft’s site to sign up for updates and see a feature roadmap.
The new Microsoft Planner 2024 is an example of a trend we’ve seen in the digital world. Less is more. Meaning, fewer apps to juggle and more streamlined interfaces.
Planner’s powerful features make it an invaluable tool. One that both individuals and teams alike can leverage to streamline workflows. It also has an intuitive interface and AI-powered assistant to drive productivity.
Managing both legacy and new cloud tools can be complex. Features often go underutilized. And security can be a big problem if it’s not done right. Our team of business software experts is here to help you.
Contact us at Oak MSP in Nottingham today to schedule a chat.
Article used with permission from The Technology Press.
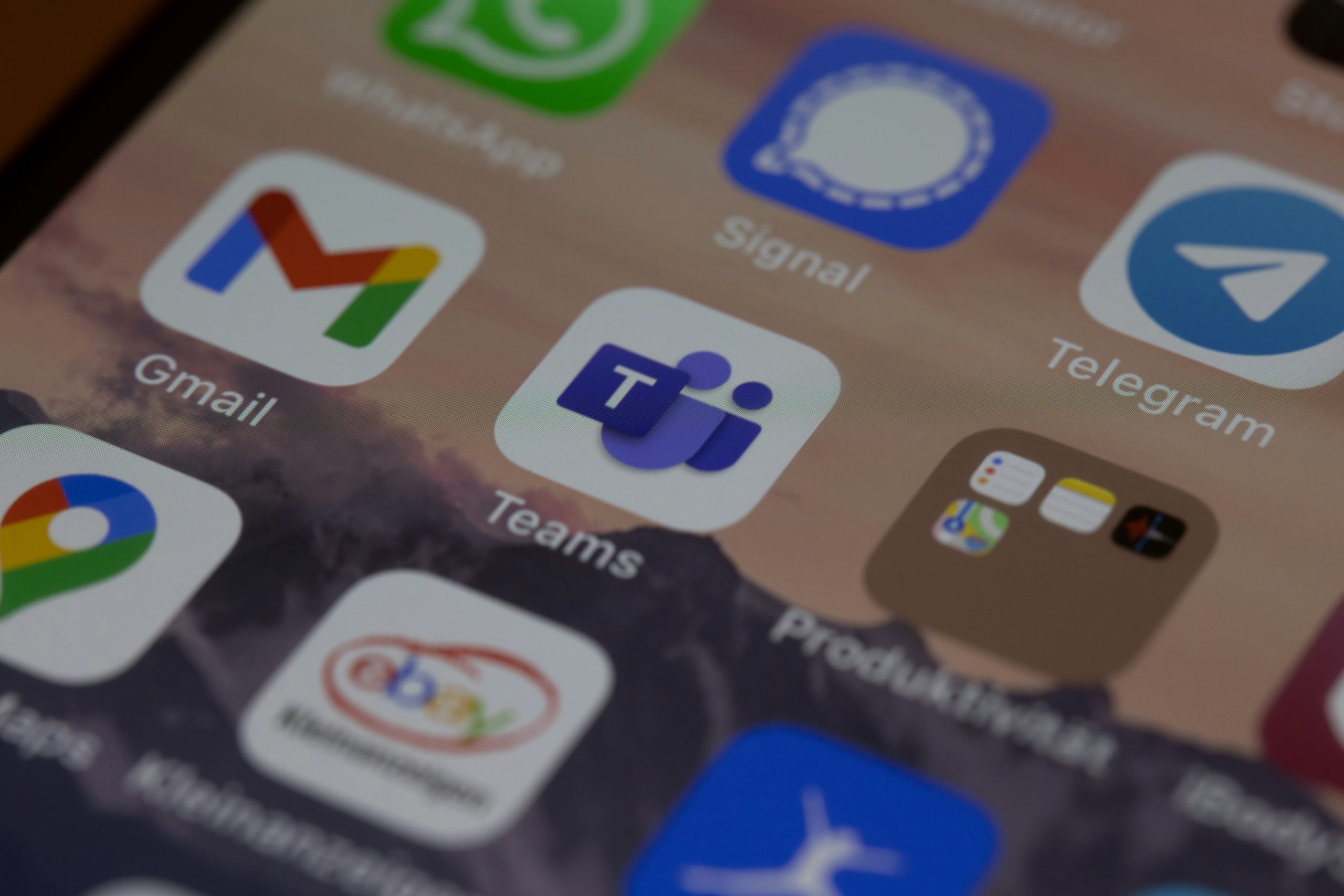
Are you a small business owner or a freelancer who offers services online? If so, you might be wondering how to get paid by your customers in a fast and convenient way. You might have tried different payment platforms. But they often require you to switch between different apps or websites. This can be time-consuming and confusing.
There is now another option to streamline the payment process. Microsoft has launched the Teams Payments app. This is a new feature that allows you to request and receive payments from your customers. You do it within Microsoft Teams meetings.
The Teams Payments app is currently available in the United States and Canada. Subscribers to Teams Essentials and Microsoft 365 business get it at no charge.
The Teams Payments app is simple to use. You can get the app from the Microsoft AppStore. You add it to your Teams account and connect it to your preferred payment service. You can choose from:
Once you have set up the app, you can start requesting payments from your customers in Teams meetings.
To send a payment request, you just need to open the meeting chat. Then, select the Payments icon from the messaging extensions. Then, you can fill out a simple form. It includes the amount, currency, description, and recipients of your request.
You can send the same request to several people if you want. The app will generate a card that shows the status of each payment, whether it is unpaid or paid.
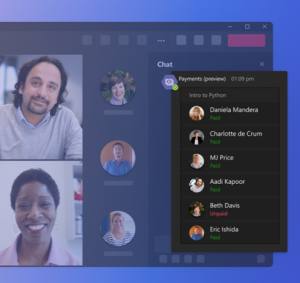
Your customers will see the same card in their meeting chat. They can click on the Pay Now button to complete their payment. The system will redirect them to the payment service that you have connected to the app. There, they can enter their payment details and confirm their transaction.
Once they have done that, they will see a confirmation message in the chat. You will receive a notification that your payment has been processed.
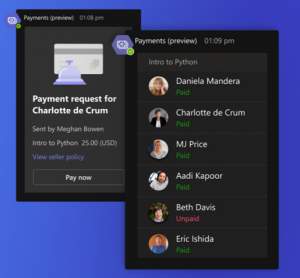
The Teams Payments app has many benefits. Both for small businesses and freelancers who offer online services. Here are some of them:
It saves time and hassle.
You don’t need to switch between different apps or websites. You can easily request and receive payments from your customers. You can do everything within Teams meetings. This makes it more convenient and efficient for both parties.
It increases customer satisfaction and loyalty.
Your customers will appreciate the ease of paying you through Teams meetings. They don’t need to create an account or download an app to pay you. They can complete their transaction in a few clicks right inside the meeting.
It boosts your revenue and cash flow.
You can get paid faster and more securely by using the Teams Payments app. You don’t need to wait for invoices or checks to clear. You can receive your money within minutes of completing a service. Either directly into your bank account or PayPal account.
It enhances your professional image and credibility.
You can show your customers that you are using a reliable and trusted payment platform. One built by a well-known company that has been a technology leader for decades. You can also add a seller policy to your payment requests. Here you can specify your terms and conditions, cancellation policy, refund policy, etc.
It helps you keep track of payments.
Keeping track of payments is crucial for financial management. With the Teams Payments App, you can track transactions in real-time. You’ll receive instant notifications for successful payments. It will help you maintain a comprehensive record of your financial interactions.
It’s seamlessly integrated with Microsoft 365.
The Teams Payments App seamlessly integrates with Microsoft 365. You can leverage the power of Microsoft’s ecosystem. Using it to manage your communications, collaborations, and payments together. No need for more logins or complicated setups – it’s all within one platform.
It increases productivity.
Efficiency is the key to productivity. You reduce the time spent on payment-related tasks by integrating Payments into Teams. This efficiency translates into increased productivity. It allows you and your team to focus on core business activities and driving growth.
The Teams Payments app marks a significant leap in digital business transactions. By leveraging this powerful tool, you’re simplifying payments. You’re also enhancing customer experiences, ensuring data security, and boosting productivity.
The Teams Payments app is a great way to simplify and streamline your payment process. It can help you save time, increase customer satisfaction, and boost revenue.
Need help with this or other Microsoft 365 tools? Our experts can work with you to help you make the most out of your Microsoft subscription.
Give us a call today at Oak MSP in Nottingham to arrange a chat.
Article used with permission from The Technology Press.

Advanced AI is a new buzzword in cloud computing. The launch of tools like ChatGPT and Bard have made big waves. Developers are now racing to introduce the next level of features to apps. Features that do part of your work for you. Such as writing emails or making follow-up checklists based on contact data.
These AI-based applications do much more than automate processes. People are using them to write business correspondence, create websites, and write scripts. AI is also quickly transforming the everyday office workflow.
Microsoft is one of the biggest players in the office application field. It’s at the forefront of introducing transformative technology. The company is about to transform Microsoft 365 in a huge way with its new Copilot tool.
Microsoft 365 Copilot is a new tool designed to help users get the most out of their Microsoft 365 apps. This revolutionary tool is an intelligent, personalized assistant. It’s designed to help users navigate and use M365 more efficiently.
In this article, we’ll take a closer look at Microsoft 365 Copilot. And tell you the key ways it’s going to improve M365 apps and your business workflows.
Microsoft 365 Copilot is an AI-powered assistant. It helps users with their day-to-day tasks in M365 apps. It’s like having a personal assistant right in your Office apps. Users can ask questions, get help with tasks, and receive personalized recommendations. Copilot responds leveraging the context of their usage patterns.
Microsoft 365 Copilot works across all M365 apps. This includes:
Whether you’re doing any number of tasks, Microsoft 365 Copilot is there to assist you. This includes working on a document, meeting scheduling, or collaborating with a team.
Microsoft 365 Copilot uses AI and machine learning to understand users’ needs. It provides personalized help. It uses data from users’ interactions with M365 apps. It learns a user’s usage patterns and offers recommendations based on their preferences.
For example, say you frequently use certain features in Excel. Microsoft 365 Copilot will learn this. It will offer suggestions when it detects that you’re working on a similar task.
Say that you’re working on a presentation in PowerPoint and struggling with design. Microsoft 365 Copilot can offer design suggestions based on your company’s brand guidelines.
Microsoft 365 Copilot can also help users with common tasks. Tasks such as, scheduling meetings and managing emails. Users can simply ask Copilot for help. They can ask it to schedule a meeting or find an email from a specific person, and Copilot will take care of the rest.
Copilot is important because it can help users be more productive and efficient. By providing personalized support, the tool can save users time and reduce frustration.
Imagine you’re working on a report in Word and you’re struggling to format a table. Instead of spending time searching for a solution online. Or trying to figure it out on your own, you can simply ask Microsoft 365 Copilot for help. Copilot can offer suggestions. It can even walk you through the process, saving you time and reducing frustration.
Microsoft 365 Copilot is also important because it can help users get more out of their M365 apps. Many users may not be aware of all the features and capabilities of their M365 apps. But with Copilot, they can discover new ways to work more efficiently and effectively.
The capabilities of Copilot go even further. Say that you need to give your team an update on a marketing strategy. You won’t need to dig out emails, chat threads, or meeting notes. Instead, you can ask Copilot to “tell my team how we updated the marketing strategy.” The app will then search all those places for you and craft an update for your team.
Need a first draft of a meeting agenda or presentation? Just ask Copilot. It can access existing M365 documents and content and craft an initial draft for you.
Microsoft 365 Copilot provides personalized help based on users’ usage patterns and preferences. This means that users get the help they need when they need it, without having to search for solutions on their own.
Microsoft 365 Copilot can help users save time on common tasks. Such as scheduling meetings and formatting documents. It can take on many information gathering tasks, like summarizing meeting notes. This saves users considerable time. Especially for manual tasks such as searching for information.
Knowledge workers spend an average of 2.5 hours per day searching for information.
Microsoft 365 Copilot can help reduce frustration. It provides solutions when users are stuck on a task. The tool can also help users struggling with an Excel chart or table. Instead of having to figure out how to generate it, they can simply give a command to Copilot to do it for them.
Microsoft Copilot handles tasks that go beyond what business apps have historically done. For example, you can use it in PowerPoint to create a presentation for you. Use a command such as, “Create a six-slide presentation based on (this) document.” You can also tell it to find appropriate Microsoft stock photos and insert them.
The sky is the limit right now for how much this tool is going to impact office productivity.
At the writing of this article, Microsoft hasn’t announced a release date yet. It is currently testing Copilot with a limited number of users. You will most likely see it coming out sometime soon.
Need help with security or setup in Microsoft 365? Give us a call today at Oak MSP to talk to one of our cloud experts. We are a Nottingham based MSP and who love to help businesses with Microsoft 365.
Article used with permission from The Technology Press.

Scheduling appointments is a common activity. Salespeople often set up virtual appointments to answer questions about a product. Software companies allow people to schedule live demos. Telehealth therapists allow clients to book video sessions.
Those are just a few examples of some groups that are going to love a new Microsoft Teams feature. Virtual Appointments was recently added to the platform. It adds a new meeting style tailored for engagements with customers.
Have you’ve been using Teams and a different online appointment app? This new feature will streamline the experience.
Virtual Appointments gives you an all-in-one meeting platform for customer engagements. You can schedule, manage and conduct B2C meetings in Microsoft Teams.
This new feature brings together the scheduling component with the video conference interface. Anyone with the link can join the virtual appointment. They do not need a Teams account.

The power of Microsoft’s scheduling app, Bookings, connects to Teams. This makes the Virtual Appointments function as seamless as possible.
Some of the features below will be available with any Microsoft 365 plan. Some are available with a premium plan.
You can see your scheduled appointments in a single view. Manage cancellations and time changes easily.
You can send customers a customized message via SMS or email. This personalizes the experience for them. You can also use automation to give that personal touch without having to send each one manually. Automated appointment reminders are another time-saving function.
Add a personal touch to your virtual engagements. You can customize the Teams waiting room. You can use themes and logos to brand your business. You can also chat with attendees while in the lobby waiting room. This is helpful if your current appointment is running a little long. You can let them know you’ll be right with them.
You can send meeting follow-ups after a virtual appointment. This helps you reduce the time it takes to send any promised follow-up information. You also keep all details in a single place. This makes your client communication trail easier to follow.
How effective are your appointments? It’s hard to know if your demos are resulting in sales if you don’t have a good tracking system. It’s also important to have visibility into customer appointments across the organization.
You can do this with a premium analytics feature. It gives you helpful reporting. The reporting provides insights into B2C virtual appointments in all departments.
To start using Virtual Appointments in Teams, admins must set up a few things. Note, they must be a Bookings admin to access these settings.
In the Virtual Appointments app choose to “Create a calendar.” You can find this option on the Home tab.
Larger organizations may wish to create different calendars for different departments.
Next, add staff members. You can add up to 100. You will also need to assign them a role. Once you’ve added your staff, you can view their availability in both Teams and Outlook.
What’s another nice thing about using an integrated platform like M365? It’s the cross-app compatibility. Your calendar syncs across apps.
You’ll next set up your appointment types. You can choose from these two options:

If you choose to use SMS notifications and have the right Teams plan, you can set this up next. This allows you to easily send appointment confirmations and reminders via text message.
Note: Attendees currently need a valid U.S., Canadian, or U.K. phone number to receive the SMS notifications.
If you would like your attendees to fill out any forms, you can link them now. Virtual Appointments allows linking up to four cloud-based forms. These would be forms you have created in Microsoft Forms.
If you want to give customers the ability to book on-demand appointments, take this next step. You will need to publish the booking page. You do this on the “Manage” tab of Virtual Appointments. Select “Booking page,” and turn on “Publish booking page.”
Microsoft 365 is a platform with many possibilities. Often, companies aren’t using all the features they could. As a result, their team may be less effective. They could also be wasting money on apps they don’t need.
Are you interested in help supercharging your Microsoft 365 experience? Give us a call today to set up a meeting.
Article used with permission from The Technology Press.

If you follow Microsoft products, then you may know about Microsoft Ignite. Held annually, it generates many exciting updates and announcements in the Microsoft world.
Microsoft held its most recent conference last October. In the rush of the recent holidays, you may have missed some of the highlights. So, we’re bringing them to you now.
One thing you’ll notice is that Microsoft Teams got a lot of love at the event. Microsoft is now describing Teams as “the app at the center of Microsoft 365.” We can see why the company keeps enhancing this virtual workspace. Teams now has over 280 million users. It’s not surprising seeing that Microsoft has introduced over 450 new Teams features. And that’s just in the last year.
We’ll go over some Teams features below, along with other Microsoft App announcements from Ignite. These may give you some ideas for your next digital workflow upgrade.
There is a new Teams Premium offering from Microsoft that adds a whole new AI component to the platform. This service includes several AI-powered features. They make it seem like you have your own meeting assistant.
Some of the cool features include automatically generating chapters from a Teams meeting. The app also generates personalized highlights for you. This saves you from having to rewatch the meeting later.
If you’re meeting internationally, you can enjoy real-time translations for captions. Meeting guides is another new feature. It sets up your meeting options according to your needs.
SmartVision 60 is the first 360-degree, center-of-room intelligent camera. It has the ability to track the speaker as they’re moving. The camera is also due to have a people recognition feature coming soon.
Virtual meetings can feel much more like real meetings using SmartVision 60. Instead of just seeing a small video feed of one person, the movement of the camera can capture a whole team.
Those that are fans of Cisco meeting products will be pleased to know they now have more options. Microsoft announced that Cisco is now a Teams Room Certified Devices partner. You can now start Teams meetings across all certified Cisco meeting devices.
One of the virtual workspace apps to support the new hybrid movement is Microsoft Places. This is a team management app that integrates with the rest of the Microsoft 365 ecosystem.
The office is still around, but for how long? Much of the world had to do things virtually during the pandemic. Many companies and employees found they like it better that way. Seventy-four percent of US companies have or plan to put in place a permanent hybrid work model.
Microsoft Places is one more way Microsoft is leading the hybrid office revolution. Some of the app’s features include:
Another feature announcement related to the hybrid working world is hours and location. This is a new capability added to Teams and Outlook to make it easier to schedule in-person meetings.
It can get tricky to plan in-person meetings when you don’t know who is working at the office and who is remote. If you plan without checking, you’re bound to alienate someone. They won’t be happy if they were planning to work from home that day.
The new hours and location feature allows people to specify where they are working. They can adjust this from hour to hour. It takes the guesswork out of scheduling.
Another exciting app announcement that Microsoft made was about its Loop app. It stated that Loop entered private preview. This gives some organizations a chance to check it out.
Loop is a collaborative workspace app that helps teams ideate in a virtual space. All data pulled in from Microsoft 365 apps syncs automatically to stay up to date.
You may have noticed an unfamiliar app popping up on Windows. Microsoft Clipchamp was formally announced at the Ignite event. It’s a quick and easy video editor for Windows PCs.
Have you ever felt frustrated trying to fix a video and not having the right tool to do it? Then you may want to take a closer look at what Clipchamp has to offer. It looks to have a fairly low learning curve.
Microsoft 365 has come a long way in a short period. There are many different app integrations you can use to power your workflow. But it can get a bit complicated without an expert to help. Give us at Oak MSP call today to schedule a Microsoft consultation.
Article used with permission from The Technology Press.

You often hear the words “digital transformation” and “collaboration.” But what do they actually mean? What do they mean for the day-to-day of running your business?
Collaboration can’t happen without shared goals. When departments are siloed and unconnected, priorities can conflict. People are doing their best but may not be moving in the same direction.
Digital transformation is simply the use of technology to better reach business goals. This encompasses moving from analog ways of doing things. Transitioning to tools that are more automated and connected.
Microsoft has been at the forefront of digital transformation and collaboration. Its Viva platform drives an improved employee experience. It does this by use of AI, automation, cloud connectivity, and more.
In this article, you’ll get an overview of Microsoft Viva. Then, we’ll dive into one of the newest Viva offerings, Viva Goals. We’ll explore what it does and how it can help your company meet its targets.
Microsoft Viva is a line of employee experience applications. These connect to the Microsoft 365 platform, and especially Microsoft Teams. The apps act as add-ons that can build on your organization’s digital capabilities.
There are currently seven apps within the Microsoft Viva line:
The Viva line expands what businesses may traditionally see as “software.” It creates a connection between Microsoft Office and M365 apps. It also focuses on the people, rather than the tool. Microsoft designed Viva applications to use AI. This makes work easier and gives visibility into actionable data points.
Viva Goals is one of the newest Viva applications from Microsoft. It connects teams so they’re moving toward a shared set of goals. Employees align, whether someone works in the accounting department or customer support.
Business leaders can look at Viva Goals as a way to solidify company objectives. They can then tie these objectives to meaningful targets for each department.
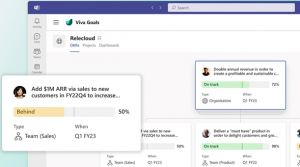
Image from Microsoft
For example, say you have a corporate target to provide exceptional customer support. This goal by itself is generic. It doesn’t connect to what teams need to do to make it happen.
In Viva Goals, that target can have directives for various teams. Such as customer support reducing ticket resolution by 8 hours. This brings goals to a meaningful level and allows organizations to track progress.
Here are the key value-adds of using Viva Goals.
Viva Goals puts company goals and targets in a tangible form. There is a definition of success for teams and individuals. Work outcomes are directly connected to company-wide objectives.
Everyone is on the same page, rather than departments pursuing different targets. With alignment, companies can more easily reach their goals.
Viva connects to other M365 apps, making it easier to gather data insights. These insights help leaders more easily see goal progress.
Employees stay focused on goals. This is because goals connect to their daily work targets. Rather than being something they hear at a company event, goals get infused into the workflow.
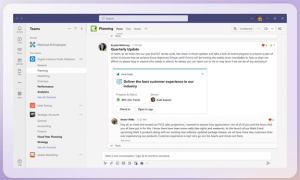
Image from Microsoft
The integration with Teams keeps goals front and centre. Employees get recognized for meeting targets and helping the company achieve its goals. This keeps everyone engaged and moving together.
Progress towards goals isn’t kept on a spreadsheet on someone’s cloud drive. Instead, stats on goal achievement live in tools used daily. When goals remain visible, organizations have a better chance to achieve them.
If you want to subscribe to Viva Goals as an add-on to your M365 plan,
Digital transformation with tools like Microsoft Viva is a necessity if you want to keep up. Old ways of doing things are giving way to the cloud, AI, and machine learning. Oak MSP can help you navigate that territory. Give us a call and schedule a consultation to learn more.
Article used with permission from The Technology Press.
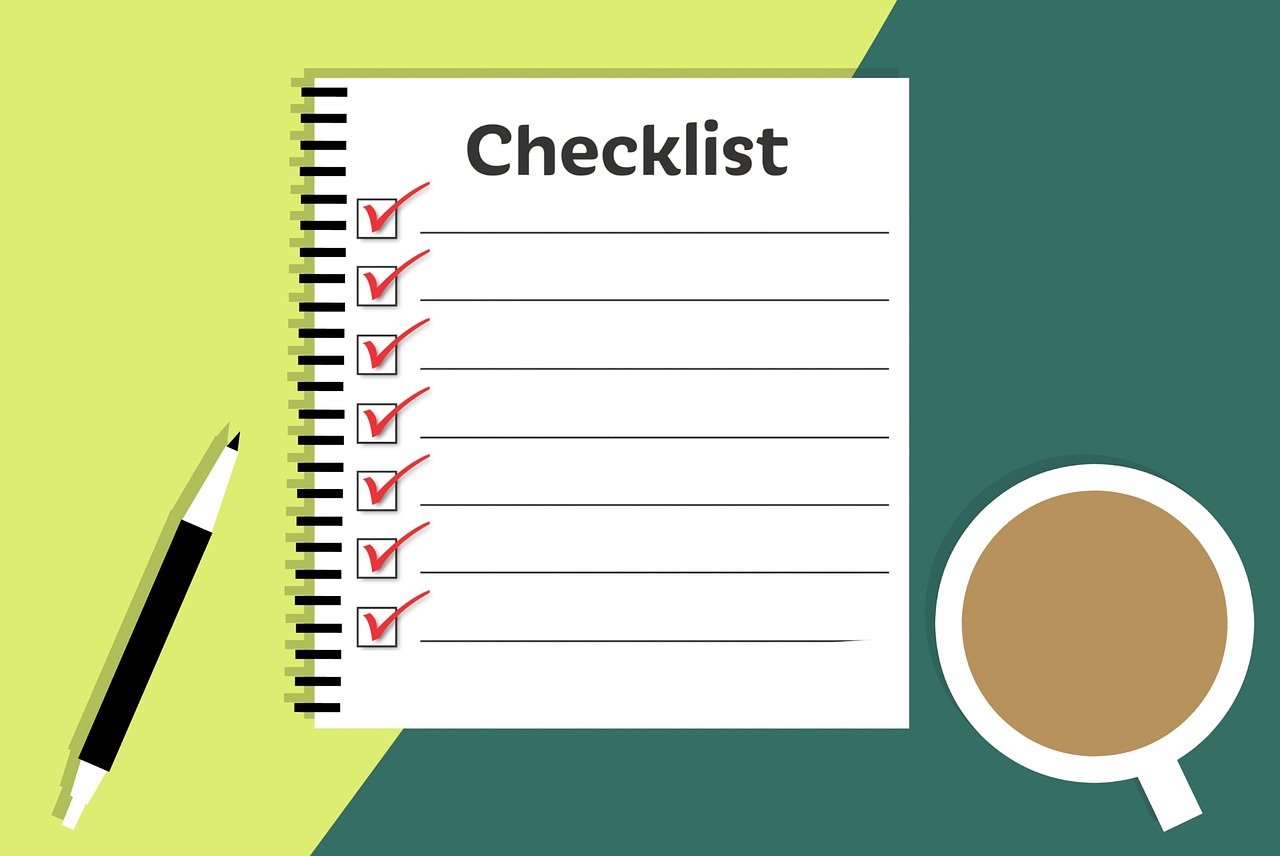
Microsoft Teams is a lot of things. It’s a video conferencing tool, a team messaging channel, and a tool for in-app co-authoring, just to name a few. During the pandemic, the popularity of Teams skyrocketed.
User numbers for MS Teams jumped from 20 million in November 2019 to 75 million in April 2020. As of this year, Microsoft reports a user count of 270 million for the platform. This makes it the most popular business tool for team communications.
But one of the things that makes the app popular is also one that can make the setup complex. Microsoft Teams has many moving parts, but to use them effectively they need to be well organized. Additionally, users need to have a chance to learn the system and train on best practices.
First, let’s look at the different areas of Microsoft Teams and what it can do. Then, we’ll give you a simple setup checklist to help your team get up and running productively.
You can think of Teams as a virtual office in the cloud. It’s a centralized hub where teams can communicate, collaborate, and manage tasks.
There is also an external communication component to Teams. You can use the app to video conference with anyone. You can also invite guests to a chat channel.
Here are some of the features of MS Teams:
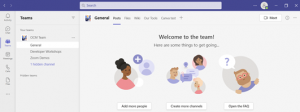
Some good news for small businesses is that there is a free version of Microsoft Teams. If you sign up for a Microsoft 365 business plan, you get the app included, but with a few more features.
Microsoft has also been pushing MS Teams for personal use. So, you can use it to keep your departments better coordinated at work. Or to manage family video calls or PTA meeting collaboration. It’s a versatile and scalable virtual office platform.
One of the advantages of Teams is that it allows you to set up specific areas for your groups to collaborate. You do not want everyone to set these teams up on their own, or you could end up with an unorganized mess.
Some ideas for setting these up:
Typically, if you mirror the hierarchy of your organization, that’s a good place to start. Team areas are secured so only those users invited can see or access any of the content in that team.
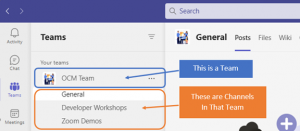
For each team, add the members allowed to take part in that team. These would be people that can see the resources posted in that team area. It would normally be the members of the department or group that the team is designed for.
The next level beneath the Team is the Channels. These team channels help organize conversations. For example, within a team set up for your marketing department, you may decide to add three channels.
This keeps conversations more focused and makes it easier to find things.
For instance, you could have channels for:
Team channels are another area that you want to control. Don’t let everyone set up channels without a plan, otherwise, things get messy fast.
Tabs are a great way to foster productivity. Say that employees on your accounting team need to access a tax reporting website. Inevitably, there can be time wasted asking for that link or a login. This is especially true if someone is filling in for a co-worker.
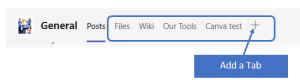
You can add that website link and info to the Tabs area at the top of the team channels. Just click the plus sign to add a new resource and consolidate things for your team members.
One of the reasons that company initiatives fail is that users weren’t properly enabled. If users aren’t trained on using MS Teams, then they’ll revert to using whatever they used before. This negates the benefits of moving to Teams when not everyone is onboard.
Work with a Microsoft professional to train your teams. Oak MSP can provide tips on the most productive features. As well as short-cut their learning curve quite a bit! Make sure to have a realistic timeframe. You should also survey users on whether they feel they need more training.
Oaks MSP can provide bespoke training for your staff to ensure they are getting the most out of Microsoft 365. We can help you over many of the roadblocks that organizations face when starting with Teams.
Contact us today for a free consultation to enhance your collaboration and productivity.
Article used with permission from The Technology Press.

Microsoft 365 is the most popular of all major office productivity software. It has 48.8% of the global market share, just edging out Google’s apps, by a couple of percentage points.
It’s used by individuals, small & mid-sized businesses, and larger enterprise organizations. It does everything a modern office needs. Including from word processing and spreadsheet work to cloud storage and video conferencing.
Because Microsoft 365 is such a vast platform, with over 20 apps in total, it can be easy to miss helpful features. People tend to stick with what’s familiar. But this often causes them to miss out on time and money-saving bonuses in M365, beyond the core apps.
Some of the many apps you get, depending on your subscription plan, include:
Want to get more value from your subscription? We’ll go through some of the most helpful apps and features in Microsoft 365 that you may now know about
We’ve all been there at one time or another. You know there is a way to do something in an app, but you can’t find it in the menu. For example, trying to change your margins in Microsoft Word to give you more space on the page.
You can stop wasting time clicking through one tab after another, and instead, use the search box at the top. It’s not just for searching for help topics. You can use a search to quickly jump to settings like margins, page orientation, and many more.

Most businesses need to have nice-looking images from time to time.
They’re used on websites, brochures, and presentations. But finding good business images can be expensive.
You can’t just do a Google search to find them because they may be copyrighted. You need to have images that you can use commercially without any problems.
Inside the Word, Excel, and PowerPoint you have a treasure trove of images. These are free to use in your marketing. You also have videos, icons, and even 3D models, all there for the picking.
Find them by going to Insert > Pictures > Stock Images
Use the tab at the top to tab between the different media. Then, click to insert it directly into your document, spreadsheet, or presentation.

Researching things like the population of a city or the nutrition value of a new menu can take days. Did you know that inside Excel you have access to several databases?
You can leverage facts and figures stored inside Excel’s “data types.” They include topics on everything from chemistry to yoga poses. Use data types to populate tons of data in seconds for various topics.
· Start by adding your list (e.g., a list of menu items).
· Highlight your list.
· Then, click the Data tab.
· In the Data Types window, choose the type of data it is (e.g., Food, Plant, etc.).

· Next, click the small database icon that appears at the top of the list.
· Choose the type of data you want.
· The details will populate into the next open column on the right for each list item.
Microsoft Forms is one of the best-kept secrets of M365. This cloud-based survey and form builder makes it simple to send out surveys to people. You get the results back as soon as they click “submit” on the cloud-based form.
You can even download the results directly to Excel. Using them for graphing or uploading them into a software template.

Do you worry when it comes time to give a presentation to clients or your own team? Not everyone feels comfortable about public speaking, even if it’s virtual.
PowerPoint can help with a handy AI-powered feature called Presenter Coach. Turn this coach on when practicing your presentation. It will give you tips on your pacing, use of filler words (e.g., umm), repetitive language, and much more!
Look for the “Rehearse with Coach” option on the Slide Show menu.
Do you have certain emails you send to customers that have the same paragraphs of text in them? For example, it might be directions to your building or how to contact support.
Stop retyping the same info every time. Outlook has a feature called Quick Parts that saves and then inserts blocks of text into emails.
· Create a Quick Part by highlighting the text to save in an email.
· On the Insert menu, click Quick Parts.
· Save Quick Part.
When ready to insert that text into another email, just use the same menu. Then click to insert the Quick Part.

Keyboard shortcuts are great for saving time. But there’s not always one there when you need it. One handy keyboard shortcut to add for MS Word is to paste as text only. This method removes any formatting that copied text might have had so your document isn’t messed up.
Here’s how to make a keyboard shortcut for this:
In Word, click File > Options.
Microsoft 365 has many security-enhancing, time-saving, and dollar-saving features. Learn how else we can help by scheduling a consultation today.
Article used with permission from The Technology Press.
Copyright © 2022 Oak MSP. All Right Reserved.
hello@oakmsp.co.uk ❘ Tel. 0115 6971 903
Suite 2800 37 Westminster Buildings, Theatre Square, Nottingham, United Kingdom, NG1 6LG
Company Number 14369745, VAT Number GB 427 1161 22